컴퓨터 화면 녹화 프로그램 데모크리에이터 후기 (윈도우, 맥북 지원)

유튜브, 강의 같은 콘텐츠 제작부터 게임 플레이 장면이나 좋아하는 연예인, 인플루언서의 방송을 기록하기 위해 컴퓨터 화면 녹화 프로그램을 사용하고는 합니다.
저도 게임, IT 블로거로 활동하면서 강의도 하고 있다 보니 거의 매일 같이 쓰고 있는 중입니다.
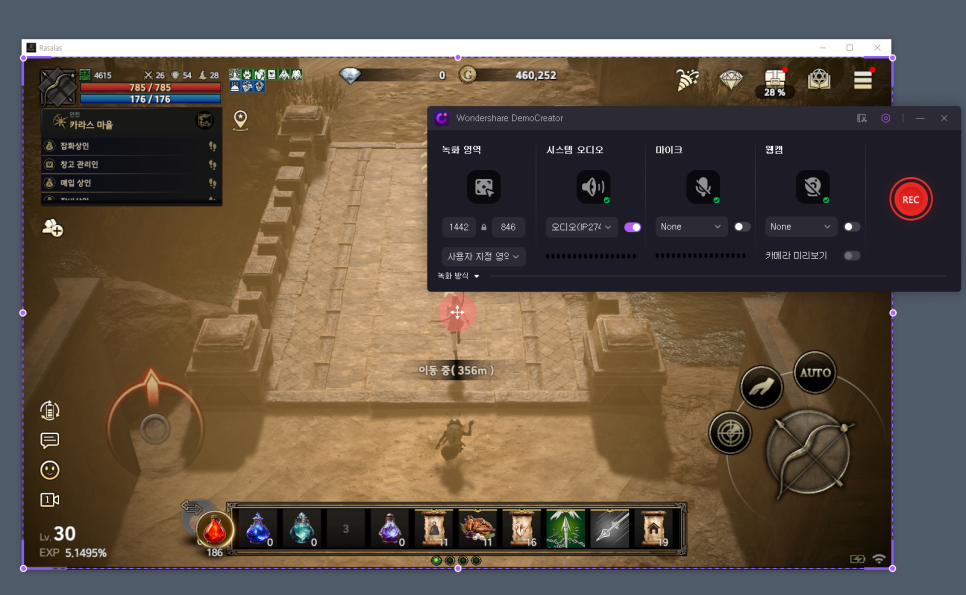
제가 쓰고 있는 컴퓨터 화면 녹화 프로그램은 '데모크리에이터'인데요. 단순히 화면을 저장하는 걸 넘어 가상 아바타, 예약, 비디오 프레젠테이션에 편집 기능까지 탑재하고 있어 다른 추가적인 프로그램 없이 이거 하나만 있어도 얼마든지 콘텐츠를 완성할 수 있습니다.
그럼 후기를 통해 어떤 기능들이 있고 사용법은 어떤지 소개해 보도록 하겠습니다.
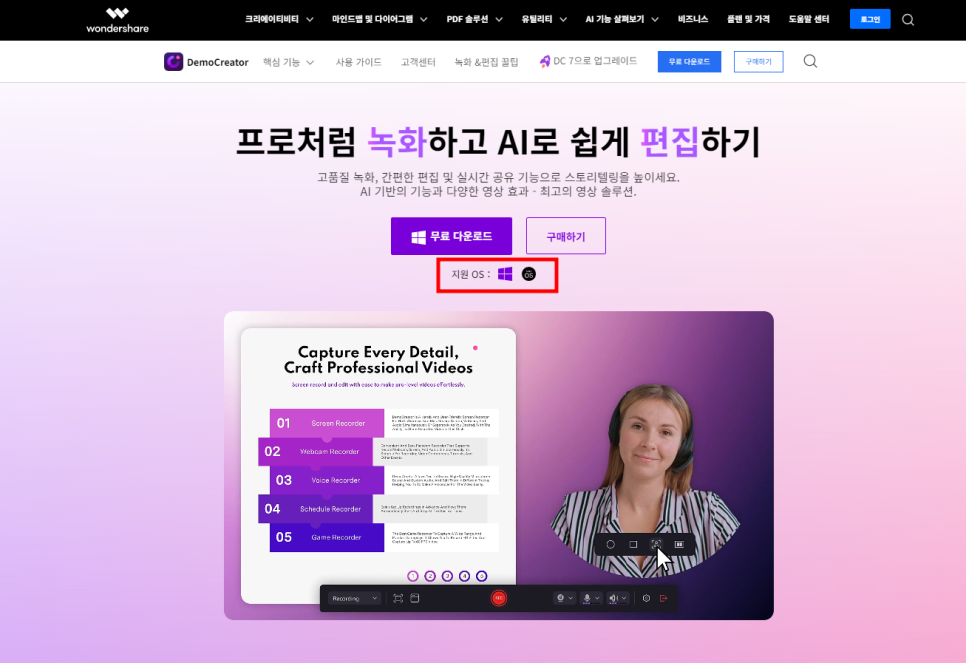
Windows / Mac 양대 OS 지원
데모크리에이터는 윈도우, 맥북을 모두 지원하는 컴퓨터 화면 녹화 프로그램입니다. 기본적으로 각 운영체제에 맞춰 플랜을 구독 & 다운로드 받아 사용하면 됩니다. 만약 윈도우와 맥북에서 모두 쓰고 싶다면 크로스 플랫폼을 제공하는 프리미엄 플랜을 이용하면 되겠습니다.
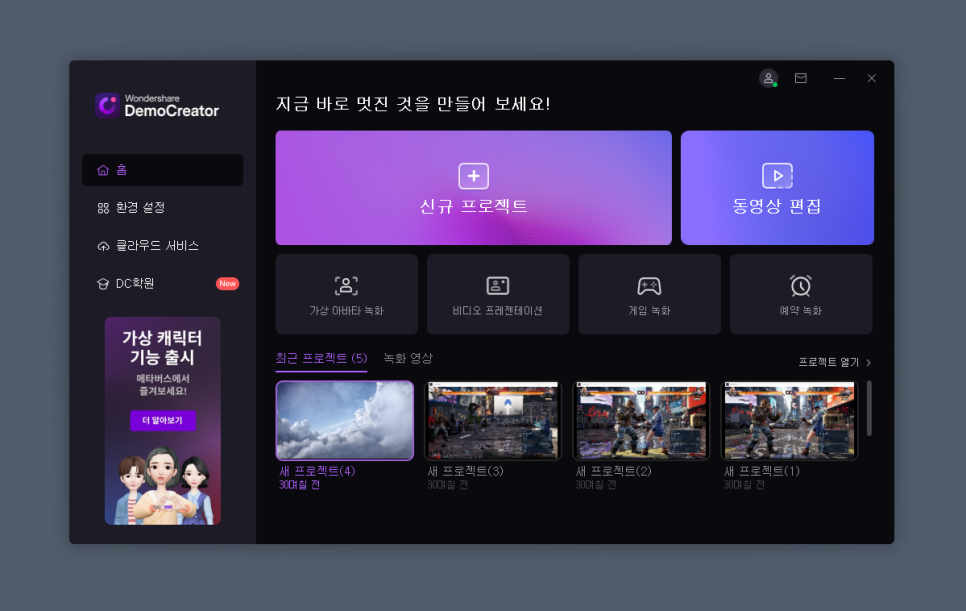
메인 메뉴를 보면 앞서 이야기를 드렸던 것과 같이 가상 아바타, 예약, 편집 등 다양한 기능을 제공하는 걸 볼 수 있습니다.
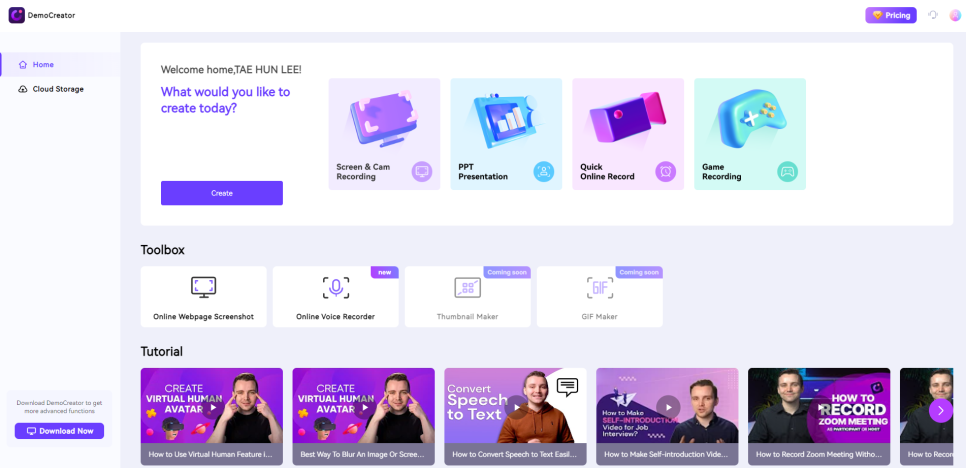

또한 이런 기능 외에도 1GB 용량의 클라우드 스토리지와 DC 학원을 통한 다양한 튜토리얼도 제공하고 있습니다. 기본적인 사용법을 숙지한 다음 튜토리얼을 보면서 하나 둘 따라하다 보면 어느새 전문가급 실력을 갖추게 될 겁니다. 하나 같이 실전에서 유용하게 활용해 볼 수 있는 스킬들이거든요.
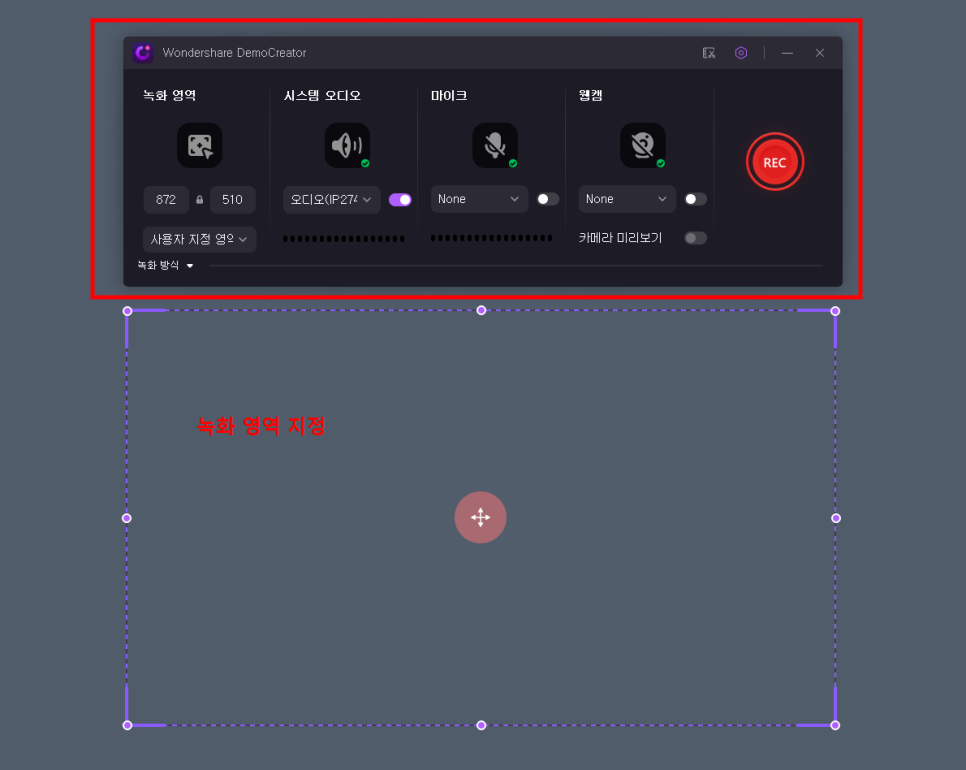
그럼 레코딩을 하기 위해 '신규 프로젝트'를 클릭하면 메인 인터페이스 + 영역 지정 창이 나오는 걸 볼 수 있습니다.
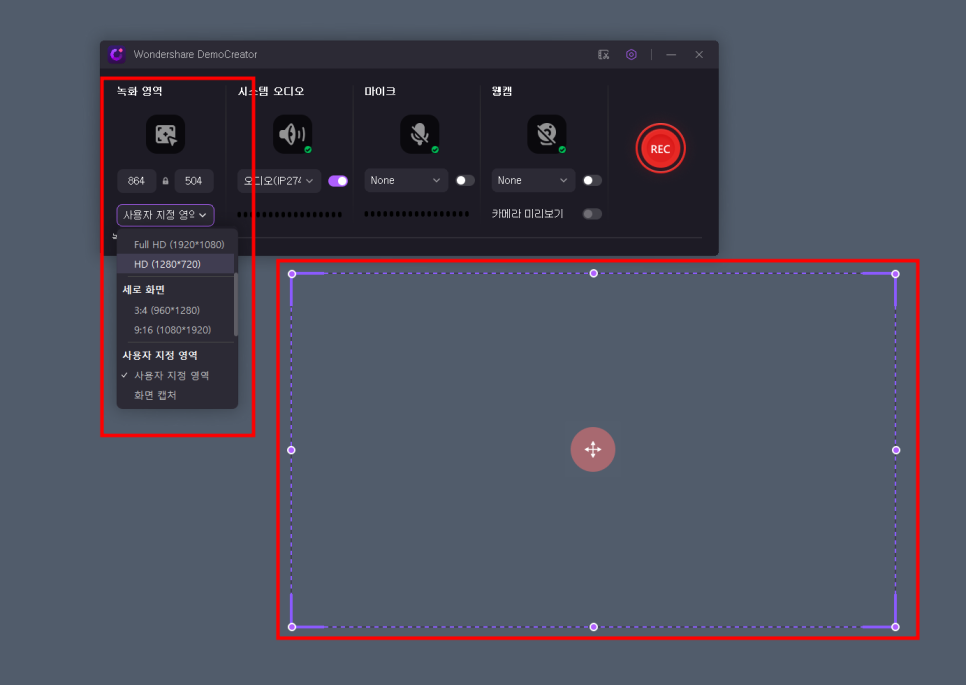
영역 지정의 경우 풀스크린이나 인스타, 틱톡, 유튜브 같은 소셜 플랫폼처럼 사이즈가 정해져 있는 경우 메인 인터페이스에서 선택하는 게 편하고 특정 창이나 일부 영역만 기록하고 싶을 땐 영역 창 테두리에 있는 8개의 점을 늘리고 줄이며 사이즈를 조절하는 게 편합니다.
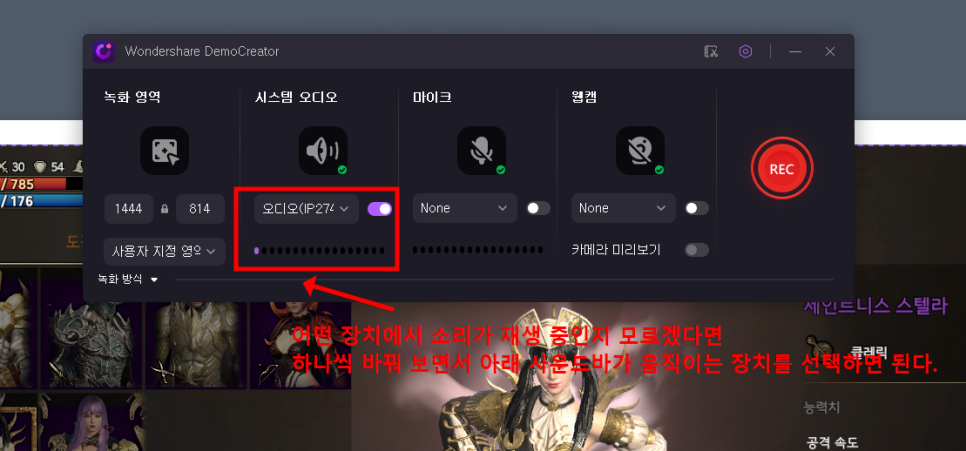
시스템 오디오 설정은 보통은 크게 신경 쓸 일이 없으나 스피커, 헤드폰, 이어폰, TV 스피커 등 다양한 출력 장치가 연결되어 있을 경우 실제로 소리가 출력되는 장치로 설정되어 있지 않으면 소리가 빠지는 불상사가 생길 수 있습니다. 몇 번이고 다시 기록할 수 있는 상황이라면 상관 없지만 생방송처럼 1회성이라면 소리가 빠지는 건 치명적이죠.
어떤 장치로 현재 사운드가 출력되는지 모르겠다면 아래 사운드바가 움직이는 항목을 선택해주면 되겠습니다.
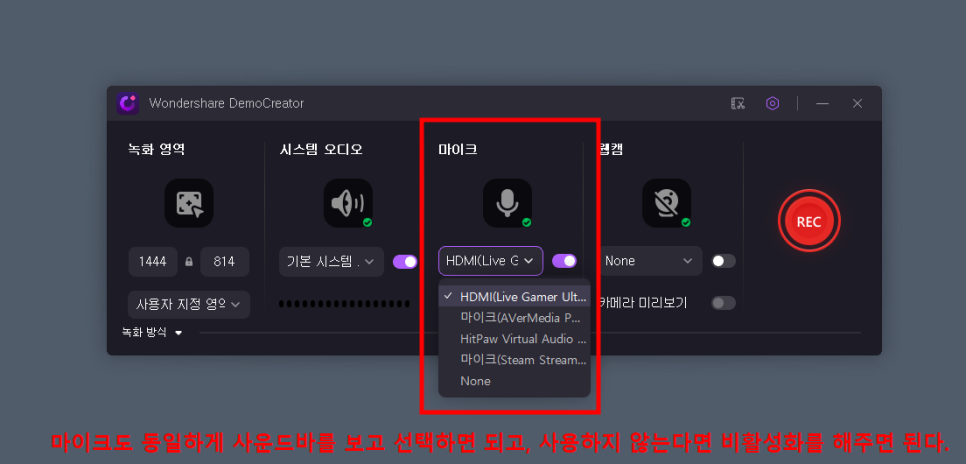
마이크도 똑같이 사운드바를 보고 장치를 선택하면 되고 사용하지 않는다면 혹시 모를 노이즈나 외부 소음이 들어가는 걸 사전 차단하기 위해 비활성화 시켜주면 됩니다.
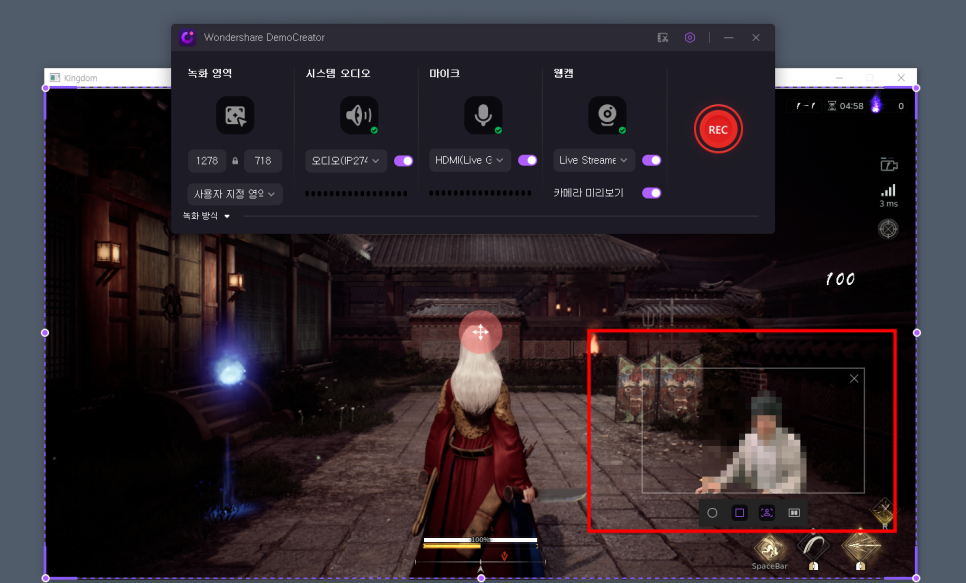
웹캠은 원 / 사각형 두 가지 뷰를 지원하고 있으며 '안면 인식' 으로 배경을 투명하게 만들고 인물만 자연스럽게 보이게 만들 수 있습니다. 집 배경이 지저분하거나 원본 콘텐츠에서 가리는 부분을 최소화하고 싶을 때 활용하면 좋습니다.
그리고 거울 효과도 있어 셀피 특성상 좌우가 반전되어 보이는데 이를 정방향으로 보이게 만드는 것도 가능합니다.
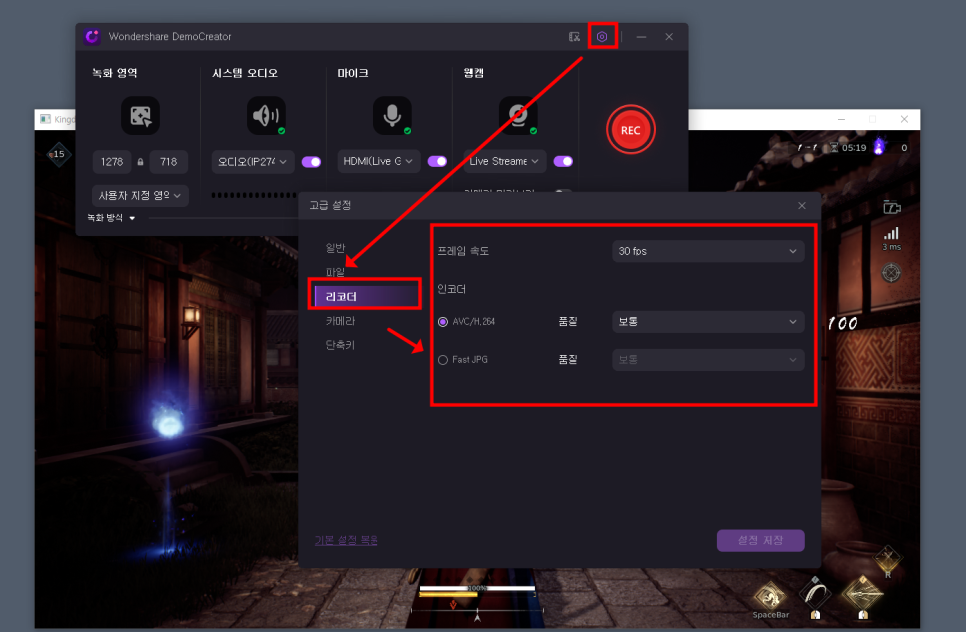
프레임은 기본적으로 30fps로 맞춰져 있기에 60fps, 120fps 등 프레임 변경을 원한다면 우측 상단에 육각형 모양의 아이콘을 클릭해서 고급 설정으로 이동 후 리코더에 가면 원하는 프레임 속도로 바꿀 수 있습니다. 여기서 인코더 품질도 세팅이 가능하니 품질이나 용량에 따라 적절히 선택해주면 되겠습니다.
유튜브용이라면 60fps에 AVC/H.264 '최고'를 틱톡, 쇼츠나 SNS용이라면 30fps에 AVC/H.265 '보통'을 권장드립니다.
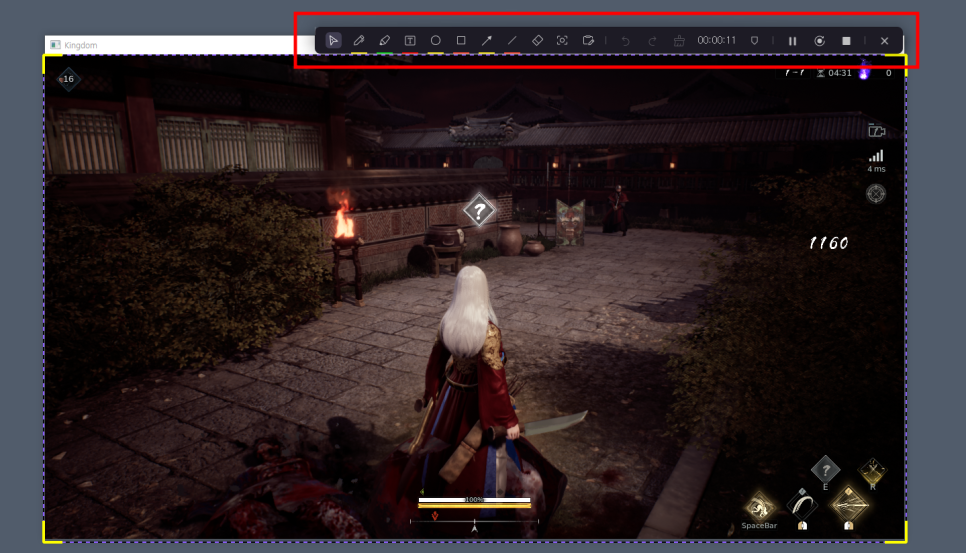
세팅이 끝났으면 이제 'Rec'를 눌러 레코딩을 시작합니다. 중간에 일시정지 & 재생도 되고, 멈춤 버튼을 누르면 곧바로 편집 에디터로 전환됩니다.
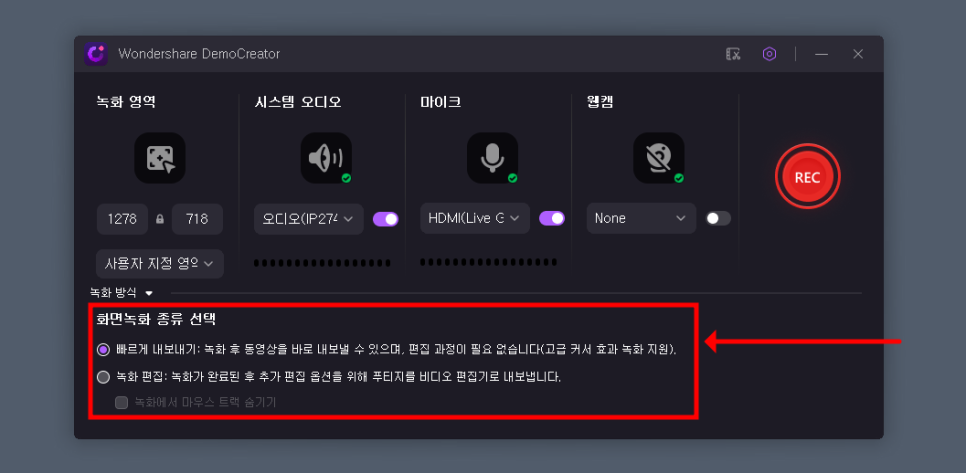
만약 에디터로 전환되는 게 싫고 빠르게 내보내기를 하고 싶다면 메인 인터페이스 하단에 '녹화 방식'에서 빠르게 내보내기로 옵션을 변경하면 에디터를 실행하지 않고 곧바로 저장할 수 있습니다.
펜
하이라이트
텍스트
스포트라이트
화이트보드
도형 그리기 (사각형, 원)
그리고 한창 레코딩을 하는 중에도 상단에 새롭게 뜬 도구툴을 통해 펜으로 드로잉을 하거나 하이라이트 표시, 텍스트 입력, 화이트보드, 스포트라이트 적용, 사각형 / 원 그리기 등, 실시간 꾸미기를 할 수 있습니다. 레코딩 & 편집을 분리할 필요 없이 한 번에 둘을 처리할 수 있어 굉장히 효과적입니다. 강의, 강좌, 공략 콘텐츠들을 제작하는 분들이라면 엄청 유용하게 쓸 수 있어요.
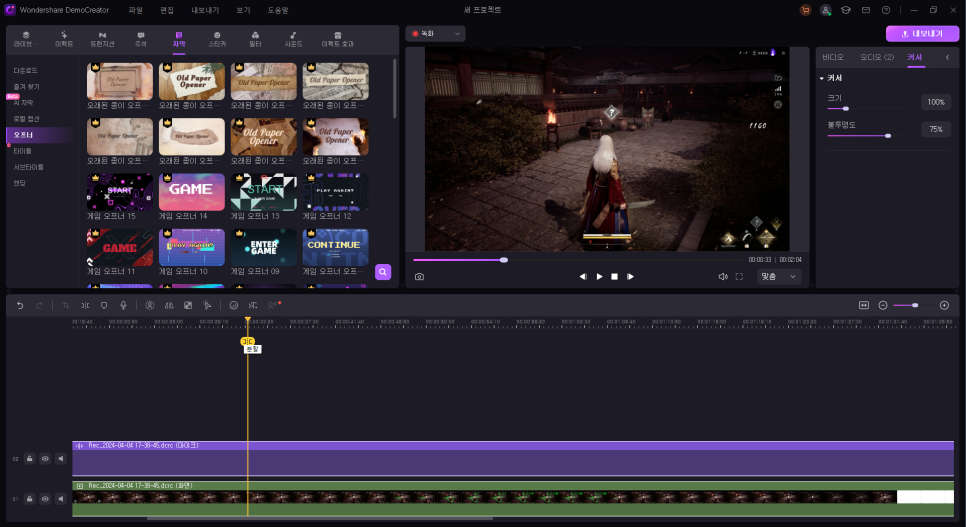
함께 쓸 수 있는 편집 에디터는 자르기, 합치기 같은 기본적인 것들부터 트랜지션, 주석, 자막, 스티터, 필터, 사운드 이펙트까지 전문 툴 못지 않은 환경을 제공하고 있으며 MP4 / AVI / WMV / MOV / MKV / FLV 등의 다양한 포맷 형식을 지원하고 있어 인코더처럼 사용하는 것도 가능합니다.
뿐만 아니라 유튜브 / 틱톡 / Vimeo 계정과 연동하여 간편 업로드도 할 수 있어 보다 편한 크리에이터 작업 환경을 갖출 수 있습니다.